Wireless mini keyboard + Mini PC with Android 4.0 (ID: PC03+PC02)
MK802 is a high-end model that turns your TV into a computer of last generation, running Android 4.0. With this device you can surf the web, watch your favorite movies with subtitles, even removing your child latest 3D games and entertainment from Google Play Store.
Features
Model: AK-212MiniPC
Processor: Cortex-A8 1.5GHz (CPU1.0GHz + GPU 500MHz)
Graphics: 2D / 3D / OpenGL ES2.0 (AMD Z430) / OpenVG1 .1 (AMD Z160) @ 27M Tri / sec
Operating System: Android 4.0
RAM: 512MB (with optional 1GB)
Memory: 4GB (With option 8GB/16GB) < br /> Network: Wireless 802.11b/g/n, WAPI (Ralink8188) (with optional RJ45)
Applications: Youtube, Twitter, AngryBird, Office, Gmail, Browse, Skype.
USB Interface: USB 2.0 host * 2, USB Storage device
Video: WMV/ASF/MP4/3GP/3G2M4V/AVI/MJPEG/RV10/DivX/VC-1/MPEG-2/MPEG-4/H.263/H .264/1280 * 720P HD 30 fps, 1080P/720 * 480 D1 30fps
Audio: AAC, AAC +, eAAC +, AMR-NB, AMR-WB, QCP, MP3, WMA, WAV, MIDI, M4A
Output signal: 1920 * 1080P, 720P, 576P, Super HD 2160P, 3D Film
Interface: Video: HDMI1
Memory: 1USB-HOST, 1USB OTG, TF
Pictures: JPG, BMP, GIF, TIFF, PNG
Subtitles: SRT, UB, IDX, SSA, SMI
Adapter: 5V/2A
Dimensions: 88.5 x 35 x 13.4 мм.
Weight: 0.3kg
description Wireless mini keyboard
This model is very useful and practical because it combines the functions of a keyboard and mouse. Comfortable, lightweight and fitting the hands, this keyboard can be used in any case when you need to travel and can not take your laptop with you. Or just want to control remotely your computer, TV or entertainment system. A new way to play a movie, write an email, a conversation via Skype. And much more.
Features:
1. The keyboard works with standard AAA batteries, which you can buy at any place in the world that will not interfere with your work. No need to recharge the internal battery charger which may not be consistent in every country.
2. Incredible and compact design that prevents slipping and dropping.
3. The keyboard has a receiver and a wireless mouse, which eliminates the risk of loss of signal at a time and an area in which you are located.
4. Humane design of any mechanism on the keyboard allows everyone to work easily, quickly and conveniently with it.
5. With built-in special technology, which saves power and thus increasing battery life. This is thanks to the fact that after two minutes with no activity, the batteries and the keypad go dormant. To activate it then just press any button.
6. No need to install drivers for it to work, plugNplay device compatible with USB 1.1 interface and USB 2.0
7. Easily connects to any device, no need for additional cables. Only when using the remote with batteries is well put mouse and receiver into a USB interface to use both devices.
8. Supports the following operating systems: Windows XP/Vista/7, also supports Android 2.2/2.3/2.4/4.0/5.0, making it the perfect tool for communication with any tablet or smartphone with a version.
9. You can use with any desktop, laptop, tablet, projectors, smartphones, smart TV for the living room, HDTC, Android tablet, etc.
Wireless mini keyboard + Mini PC with Android 4.0
video Wireless mini keyboard + Mini PC with Android 4.0
.jpg) A / V output: HDMI output for connecting to an HD TV
T-flash: The device can be upgraded with additional memory
Mini USB OTG: Used to shuttle to and from the computer. To reinstall the OS.
USB host: Use of these devices as peripheral hardware accessories, such as sensor pen, keyboard, mouse, external hard drive and can be extended via a USB hub and use multiple devices at the same time.
B. Home service:
Connecting the hardware:
Connect TV or LCD monitor to the device with an HDMI port and cable included. Make the necessary settings on the monitor to be able to work with him.
- This product supports 2.4G wireless mouse and keyboard. For this purpose, plug receiver 2.4G frequency for both peripherals into the USB port of the device. Or plug in via USB OTG port converter. If you include only wireless mouse, it will automatically MK802II out "soft" keyboard, ie on your TV screen keyboard will appear that will command via mouse. This keyboard is set automatically by the operating system when the OS detects a physical keyboard, the "soft" is deactivated again by the system.
- The left mouse button is used to confirm an action, right click for a step back, as well as scrolling the page up and down. To copy and paste a file or drag an icon, simply press and hold the left mouse button. Hold the middle button if you want to see the details.
1. Interface Operating System
Connect the power supply to the device on one side and a monitor or TV from the other, and after about a minute you should see a message that the device is connected, which is expressed in the following image:
A / V output: HDMI output for connecting to an HD TV
T-flash: The device can be upgraded with additional memory
Mini USB OTG: Used to shuttle to and from the computer. To reinstall the OS.
USB host: Use of these devices as peripheral hardware accessories, such as sensor pen, keyboard, mouse, external hard drive and can be extended via a USB hub and use multiple devices at the same time.
B. Home service:
Connecting the hardware:
Connect TV or LCD monitor to the device with an HDMI port and cable included. Make the necessary settings on the monitor to be able to work with him.
- This product supports 2.4G wireless mouse and keyboard. For this purpose, plug receiver 2.4G frequency for both peripherals into the USB port of the device. Or plug in via USB OTG port converter. If you include only wireless mouse, it will automatically MK802II out "soft" keyboard, ie on your TV screen keyboard will appear that will command via mouse. This keyboard is set automatically by the operating system when the OS detects a physical keyboard, the "soft" is deactivated again by the system.
- The left mouse button is used to confirm an action, right click for a step back, as well as scrolling the page up and down. To copy and paste a file or drag an icon, simply press and hold the left mouse button. Hold the middle button if you want to see the details.
1. Interface Operating System
Connect the power supply to the device on one side and a monitor or TV from the other, and after about a minute you should see a message that the device is connected, which is expressed in the following image:
.jpg) 2. Icon Management Software:
Drag and drop any icon you want to move to any position on the display.
2. Icon Management Software:
Drag and drop any icon you want to move to any position on the display.
.jpg) 3. Delete icon:
To delete an icon, just hold it with your mouse and drag it to the red cross sign.
3. Delete icon:
To delete an icon, just hold it with your mouse and drag it to the red cross sign.
.jpg) 4. Dragging to the desktop
Hold the arrow on any empty space, and move the mouse to the left and to the right takes you to the next desktop. You can also use the scroll bar on the mouse to the same effect.
4. Dragging to the desktop
Hold the arrow on any empty space, and move the mouse to the left and to the right takes you to the next desktop. You can also use the scroll bar on the mouse to the same effect.
.jpg) 5. Back home page, programs, performance / return, home page, program, properties /
5. Back home page, programs, performance / return, home page, program, properties /
.jpg) 6. Status / state / bar:
In the lower right corner is the status bar or bar with the conditions. It shows the current state of T-flash card, USB connection, time, Wi-fi network, downloads and more.
6. Status / state / bar:
In the lower right corner is the status bar or bar with the conditions. It shows the current state of T-flash card, USB connection, time, Wi-fi network, downloads and more.
.jpg) When there is a hidden menu by clicking on the status bar, it pops up and allows you to access it.
When there is a hidden menu by clicking on the status bar, it pops up and allows you to access it.
.jpg) In the right corner of the image above gives a thumbnail - more options. Push for more features and options.
In the right corner of the image above gives a thumbnail - more options. Push for more features and options.
.jpg) 7. key program tool:
Located in the upper right corner of the desktop
7. key program tool:
Located in the upper right corner of the desktop
![]() C. management programs through the adjacent icons
C. management programs through the adjacent icons
![]() Click this button to display a list of all currently installed programs and applications.
Click this button to display a list of all currently installed programs and applications.
.jpg) If you have more than one desktop filled with icons of applications, it is to get to the second, you must use the mouse wheel or simply move your mouse left and right. You can run these programs by clicking them directly, or drag-and-paste on the main desktop, where it will be activated.
Click on these
If you have more than one desktop filled with icons of applications, it is to get to the second, you must use the mouse wheel or simply move your mouse left and right. You can run these programs by clicking them directly, or drag-and-paste on the main desktop, where it will be activated.
Click on these
.jpg) then click and hold on any icon to make it a shortcut / shortcut / to the main desktop.
D. Settings:
To access the settings, just click on the following:
then click and hold on any icon to make it a shortcut / shortcut / to the main desktop.
D. Settings:
To access the settings, just click on the following:
.jpg) Where you'll see a list of all available settings of the device:
Where you'll see a list of all available settings of the device:
.jpg) 1. Wi-Fi settings:
1. Wi-Fi settings:
.jpg) 2. Settings USB to RJ45 LAN adapter:
The device allows you to hook up your computer and the receiver in a local network. But for that you need a special power cable that can connect to a USB host or USB OTG host. Connectivity: Connect RJ45 LAN cable, click on settings-more-Ethernet-tick the radio button Use Ethernet.
2. Settings USB to RJ45 LAN adapter:
The device allows you to hook up your computer and the receiver in a local network. But for that you need a special power cable that can connect to a USB host or USB OTG host. Connectivity: Connect RJ45 LAN cable, click on settings-more-Ethernet-tick the radio button Use Ethernet.
.jpg) E. Install / remove program
1. Setting "Unknown sources"
Device, namely the operating system detects a priority program Google market, which is why you should install it in order to work further with the device and install applications downloaded from there. To do this, click on setting - security - Unknown sources.
E. Install / remove program
1. Setting "Unknown sources"
Device, namely the operating system detects a priority program Google market, which is why you should install it in order to work further with the device and install applications downloaded from there. To do this, click on setting - security - Unknown sources.
.jpg) 2. Installing APK / program /
Once the application is downloaded from the APK, you only need to click on it to start the process instaltsiya. Follow the steps. Downloaded files will appear in the status bar to accommodate you can get to them.
3. Delete APK / program /
Click on settings - apps, you'll see a complete list of installed programs and applications. Then click the Uninstall icon and the program disappears.
2. Installing APK / program /
Once the application is downloaded from the APK, you only need to click on it to start the process instaltsiya. Follow the steps. Downloaded files will appear in the status bar to accommodate you can get to them.
3. Delete APK / program /
Click on settings - apps, you'll see a complete list of installed programs and applications. Then click the Uninstall icon and the program disappears.
.jpg) F. Images, Video, government websites
1. Setting the search function media file:
The device offers the ability to search the desired media file in the network or at the very memory of the device. However, this will slow down on the miniPC. Thus, you can set up your SD card and follow the instructions:
F. Images, Video, government websites
1. Setting the search function media file:
The device offers the ability to search the desired media file in the network or at the very memory of the device. However, this will slow down on the miniPC. Thus, you can set up your SD card and follow the instructions:
.jpg) 2. How to play the file with higher resolution:
To view the files you have in your memory with high resolution, please click:
2. How to play the file with higher resolution:
To view the files you have in your memory with high resolution, please click:
.jpg) Then you just choose one and run it.
3. File management:
copy, paste, cut, delete, rename
The device offers a wide variety of system functions of each file, and save it all becomes easy, fast and very practical. To do this click on the icon:
Then you just choose one and run it.
3. File management:
copy, paste, cut, delete, rename
The device offers a wide variety of system functions of each file, and save it all becomes easy, fast and very practical. To do this click on the icon:
.jpg) And once you open the list, click on the file you want to change and hold to display the following menu:
And once you open the list, click on the file you want to change and hold to display the following menu:
.jpg) Choose which operation you need, about selected will appear red frame. Click and hold the mouse on the folder you want to change.
4. Music:
Click settings and then the music
Choose which operation you need, about selected will appear red frame. Click and hold the mouse on the folder you want to change.
4. Music:
Click settings and then the music
.jpg) 5. Work on the Internet:
When you connect to the Internet, you will be able to work with Android browser and access to sites and pages or to re-install your desired browser that you used to work with.
Click on settings-browser
G. Languages and added:
1. Language selection and addition method:
The device supports 54 different languages. Click on the setting-Language and input
5. Work on the Internet:
When you connect to the Internet, you will be able to work with Android browser and access to sites and pages or to re-install your desired browser that you used to work with.
Click on settings-browser
G. Languages and added:
1. Language selection and addition method:
The device supports 54 different languages. Click on the setting-Language and input
.jpg) 2. Use Keyboard and Mouse:
When connected only physical mouse, operating system it allows you to work with "soft", a virtual keyboard. If over time the operating system detects that there is already a physical keyboard connected to the device, the virtual keyboard disappears alone.
2. Use Keyboard and Mouse:
When connected only physical mouse, operating system it allows you to work with "soft", a virtual keyboard. If over time the operating system detects that there is already a physical keyboard connected to the device, the virtual keyboard disappears alone.
.jpg) Technical characteristics of Bezzhichna mini keyboard PC03
buttons - Functions:
Technical characteristics of Bezzhichna mini keyboard PC03
buttons - Functions:
The other buttons have exactly the same functions as any standard keyboard.
Initialize settings:
When the cursor built your mouse starts to move too slowly and then stop, so you can not make any movement, then should do the following:
1. Place the device on the desktop of a flat surface and press and hold both buttons arrow up, down and ENTER button. Arresting the three buttons for about a minute, LED indicator on the keyboard flashes, which is an indicator for the current state of radio mouse.
2.Otpusnete buttons when the LED indicator flashes, and the USB host interface for to start the radio button to initialize your code. When the LED stops flashing and remains lit, then download successfully initialize the setting.
Function buttons:
1. Locking button: Clicking this button you lock the cursor and allow him to move. With another click, you unlock. Switch is branded Android.
2. Left mouse button: Performs the same function as the left button on a standard mouse.
3. Right mouse button: Same features as well as right on a conventional mouse.
Installation and Connection:
1. Open the back cover of the radio mouse-keyboard, insert three AAA batteries, and with correct polarity, then close the cover with a click.
2. Plug the USB receiver into the USB slot on your computer or tablet.
Use:
1. According to the direction in which it is printed green Android robot brand, with one hand you can manipulate radio mouse, working with the wrist only move left and right, up and down to move the cursor freely.
2. Management of radio keyboard: While moving the cursor by pressing the main switch can lock the cursor. Turning mouse ninety degrees clockwise and holding both ends of the mouse with your hand, you can use the keyboard to enter each of the character you want. In this case, the mouse is locked. When you finish typing and want to use the mouse, press the button with the symbol of Android.
What do the different conditions of the LED indicators:
1. When the indicator of the mouse constantly blinking, it means that the link did not take place and no mouse at the moment.
2. When its indicator lit continuously, then the connection is stable and the device is working properly.
3. If you press any button, you will see how the indicator flashes once.
.jpg)










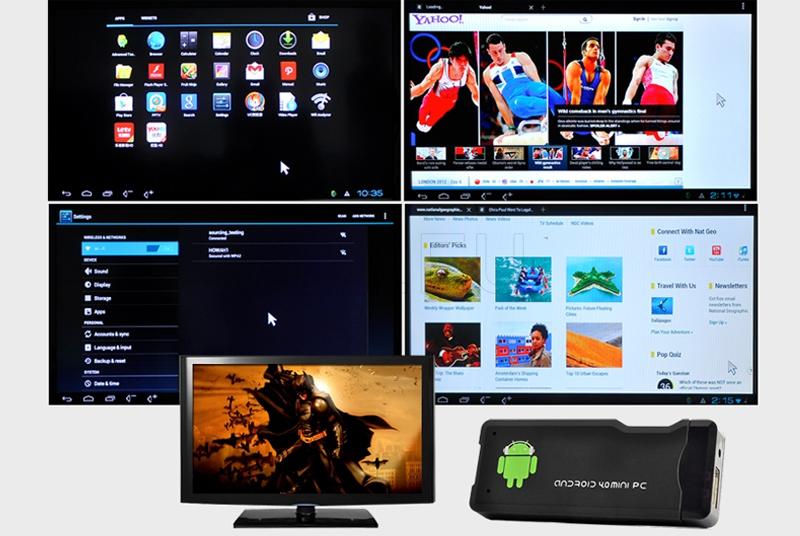

Wireless mini keyboard + Mini PC with Android 4.0 (ID: PC03+PC02)